Daca sunteti martorul unor evenimente importante va rugam sa ne contactati la tel: 0749.877.802 sau email: [email protected]
Imprimantele sunt tehnologia cea mai nedreptățită din istoria modernă.În ciuda întregii condescendențe pe care o primesc, imprimantele fac o mulțime de lucruri bune, mai ales în comparație cu alte echipamente tehnologice. Nu vă cer cu insistență atenția pentru a vă putea oferi publicitate direcționată. Nu sunt prezentate la evenimente de presă în cadrul cărora directori șmecheri care prezintă versiuni abia îmbunătățite a ceea ce aveți deja. Nu sunt învechite de marșul actualizărilor anuale de software.
În schimb, multe imprimante păstrează un profil scăzut, doar zbârnâind și intrând în acțiune pentru a copia un document, a scana un formular sau - în cazul nostru, cel puțin - pentru a scoate un teanc tot mai mare de pagini de colorat pentru copii. Când se întâmplă acest lucru, dansul delicat al mașinăriilor implicate pare o minune tehnologică, mai ales când vă dați seama cât de alergici la piesele în mișcare au devenit majoritatea producătorilor de electronice.
Sigur, cu toții am avut parte de blocaje de hârtie și duze înfundate la imprimante, iar unii furnizori au devenit prea lacomi cu DRM-ul de toner. Dar puteți spune cu sinceritate că smartphone-ul sau computerul dvs. nu vă provoacă niciodată probleme inexplicabile? Și, oricum, cât de des vă înlocuiți imprimanta? La fiecare cinci ani? La zece ani? Încercați să folosiți astăzi un smartphone vechi de zece ani și vedeți cât de bine merge. Înlocuirea unei imprimante cu probleme nici măcar nu este atât de costisitoare. Numai repararea unui ecran de iPhone crăpat ar costa mai mult.
Iată câteva sfaturi pentru a vă face experiența de imprimare și mai bună. Poate că acestea vă vor ajuta să vă apreciați și propria imprimantă Brother.
Dezinstalați bloatware-ul producătorului
Cu mulți ani în urmă, singura modalitate de a face să funcționeze o imprimantă era să instalați un pachet de software de la producător, dar probabil că acest bloatware nu mai este necesar.
În Windows, mergeți la Settings > Devices (Setări > Dispozitive) > Printers & Scanners (Imprimante și scanere), apoi selectați „Add a printer or scanner" (Adăugați o imprimantă sau un scaner). Sistemul ar trebui apoi să detecteze automat toate imprimantele Wi-Fi din rețeaua dvs. și să instaleze doar driverele minime. Pentru scanare, descărcați aplicația gratuită Windows Scan de la Microsoft sau folosiți aplicația open-source NAPS2 dacă aveți nevoie de mai multe opțiuni.
Doriți să vă ajutați prietenii și familia iubitoare de Mac? În MacOS, accesați Preferințe de sistem > Imprimante și scanere, apoi apăsați butonul +. Selectați imprimanta Wi-Fi din listă, iar Apple o va configura automat. Puteți apoi să faceți dublu clic pe imprimantă pentru a deschide meniul de imprimare, unde veți găsi, de asemenea, o pictogramă de scanare în colțul din dreapta sus. Pentru un acces mai rapid la acest meniu în viitor, trageți pictograma imprimantei în dock.
Optimizați paginile pentru imprimare
Nu mai trebuie să irosiți hârtie pe pagini web prost optimizate. Când doriți să imprimați o pagină, trebuie doar să copiați și să lipiți URL-ul într-un site web gratuit numit PrintFriendly, iar acesta va genera o versiune de text simplu, fără bare laterale, link-uri sau alte aglomerări. De asemenea, puteți redimensiona textul, puteți face clic pe imagini sau pe blocuri de text nedorite pentru a le șterge și puteți trimite rezultatele în meniul de imprimare cu un singur clic.
Alternativ, bookmarklet-ul Printliminator vă permite să eliminați elementele paginii pentru imprimare fără a fi nevoie să copiați și să lipiți mai întâi. Pur și simplu trageți Printliminator din această pagină în bara de marcaje a browserului dvs. și îl puteți activa cu un singur clic.
Imprimați de pe telefon
Deși nu este genul de funcție care ar fi cap de afiș la un keynote Apple sau Google, suportul pentru imprimare și-a făcut loc în mod discret atât în iOS, cât și în Android.
În timp ce vizualizați o pagină web, apăsați butonul Share și căutați pictograma de imprimare. Veți găsi, de asemenea, funcții de imprimare în meniurile anumitor aplicații, cum ar fi Word și Google Docs. Telefonul dvs. ar trebui să găsească automat orice imprimantă din aceeași rețea Wi-Fi, permițându-vă să imprimați fără fir. Opțiunile de pe iOS sunt deosebit de solide, permițându-vă chiar să alegeți calitatea imprimării și tipul de hârtie.
Nu neglijați setările pentru hârtie
Când imprimați fotografii, veți obține rezultate mult mai bune atunci când imprimanta știe că folosiți hârtie foto. Din păcate, locația acestei setări poate depinde de aplicația pe care o utilizați.
În Windows, puteți găsi întotdeauna această setare selectând „Print using system dialog" (Imprimare utilizând dialogul sistemului) din meniul de imprimare, apăsând „Preferences" (Preferințe), apoi utilizând meniul derulant „Media Type" (Tip suport). Pe Mac, de obicei va trebui să apăsați „Show Details" (Afișare detalii) în meniul de imprimare, apoi să faceți clic pe lista derulantă care afișează numele aplicației pe care o utilizați în prezent. Ar trebui să vedeți acolo o opțiune „Media Type".
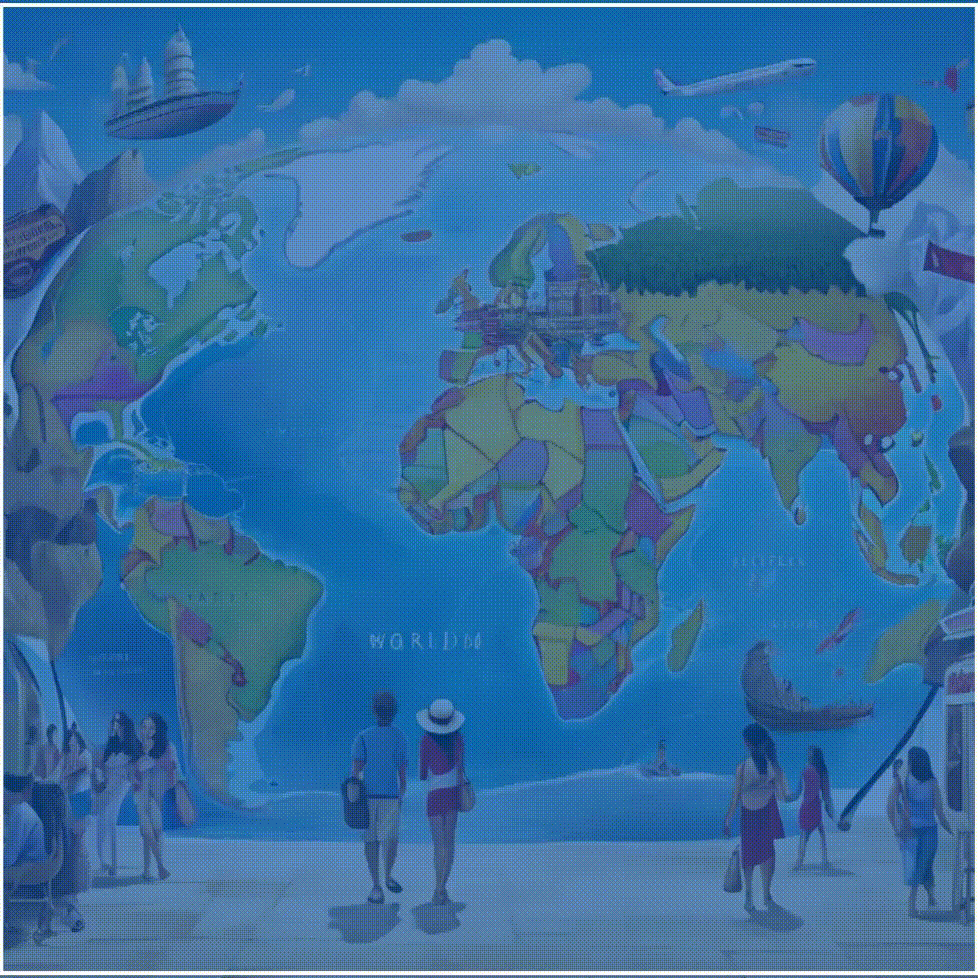
– Cum a fost întâlnirea cu tipa de pe Facebook?
– Nasoală! Tipa a apărut într-un Rolls Royce Phantom din 1945.
– Păi asta-i o maşină extraordinară! Ce e rău în asta?
– Ea era primul proprietar…
Va rugam sa folositi un limbaj decent; mesajele postate vor fi validate de un Moderator inainte de a fi publicate pe site.
NOTA: Va rugam sa comentati la obiect, legat de continutul prezentat in material. Orice deviere in afara subiectului, folosirea de cuvinte obscene, atacuri la persoana autorului (autorilor) materialului, afisarea de anunturi publicitare, precum si jigniri, trivialitati, injurii aduse celorlalti cititori care au scris un comentariu se va sanctiona prin cenzurarea partiala a comentariului, stergerea integrala sau chiar interzicerea dreptului de a posta, prin blocarea IP-ului folosit.
Site-ul www.dorohoinews.ro nu raspunde pentru opiniile postate in rubrica de comentarii, responsabilitatea formularii acestora revine integral autorului comentariului.